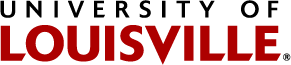Entering Grades
LOGIN with your ULINK ID and PASSWORD: You may access your class rosters from PeopleSoft by logging in at: http://ulink.louisville.edu. Your account and password are the same as what you use to access your pay stub. If you are unsure about your PeopleSoft account or password, please read the information provided under the "For first-time users" link on the ULink log on page.
- ONCE YOU LOG ON: For grades: Click on Faculty/Staff Services tab (across the top), go to the menu item, "Academics," then click on "Record Grades."
Entering Grades:
- Enter grades by directly typing them in the Grade Input Box, or by using the lookup button next to the box to choose from a list of valid grades.
- If you want to enter a partial list of grades, click on the save button at the end of the page. You may then return to the roster later to complete grade entry.
- When you complete grading, click on the save button.
- At this time you should make a final review of the grades. Enter your changes and click on the save button.
- When you are satisfied that all grades are appropriately entered and Saved, change the approval status to Approved and click on the save button again at the bottom of the page.
- To change a grade on an approved roster, move the status marker back to Not Reviewed, enter your changes, and click on the Saved button. Then change the roster status marker back to Approved and click on the Save button again.
- Approved rosters are posted several times a day, after which the roster no longer shows an Approval Status box or grade input column. Any changes to grades after this point must go through your school's normal channels for grade changes. Students can access posted grades by web or phone.