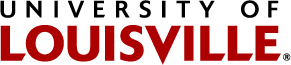Room Selection Instructions
- In order to assist you through the room selection process, we are including the following Room Selection Instructions. Please note that the gender you specified as your gender on the housing application has been pre-configured into the room selection function.
- Log In: Visit louisville.edu/housing and select the red “Housing Portal” button. Once you are logged in, select “Assign.”
- Instructions: You will now be taken to an instructions page, which will include a “roommate group” section for your review, if applicable. When you are ready to proceed, select “Next Step.”
- Hall Map: You may now view a map of our on-campus residence halls. The halls which are available to you will be outlined in green. You can switch to table view by selecting “Display Table” above the map if this is more convenient for you.
- Please note that if you have a roommate group, you will only be able to view the halls which have available units to accommodate all members of your group. For example, if you are part of a four-person roommate group, you will only be able to view residence halls with available four-person units. If no halls have units remaining to accommodate your roommate group size, your screen will read, “There are no room available for you for this process.” If you would like to adjust the size of your roommate group, exit “Room Selection” and select the “Roommate Group” function in the Housing Portal. Once your group has been adjusted, you may return to “Room Selection” and view available options for the new roommate group size.
- Select Building: Select the building for which you would like to view available rooms and bedspaces. You should now be able to view an external image of the building you have selected. Available floors are outlined in green.
- Select Floor and Region: Select the floor for which you would like to view available rooms and bedspaces. You may now view a floor plan of your selected floor. Select the region of the floor for which you would like to view available rooms and bedspaces.
- Select Room and Bedspace(s): Rooms with available bedspaces are outlined in green. Rooms with no current available bedspaces are outlined in red. You may now view any available bedspaces. If a bedspace does not appear, then this is because it is not available. Select the bedspace you would like.
- “Lock-In”: You will be re-directed to a screen with a timer indicating that your space has been locked for 10 minutes while you make your decision. If you are pulling in a roommate group, you will also be able to lock them into any available spaces that appear by selecting the drop-down menu next to each listed available space. Select “next step” when you are ready to “lock” yourself (and/or your roommates) into a space(s).
- Booking Summary: You will now be redirected to a summary of your bedspace booking information. If you assigned any roommate group members to spaces, you will be able to review a summary of their booking information, as well. Once you are ready to finalize booking details, select “Finish.”
- If you would like to return to a former screen to choose a different space, you may do so by selecting “release lock.” You will then repeat the process of selecting a space, reviewing your summary, and selecting “Finish” when you are ready to finalize your space(s).
- Please review your booking summary closely to ensure that you successfully locked any roommate group members into spaces. You will not be able to pull in any roommates after selecting “Finish.”
- Confirmation: Once have successfully assigned yourself [and your roommate(s), if applicable], you will receive an automated confirmation email stating that you have been assigned. Any roommate(s) whom you may have assigned will also receive an automated email.
- Once you select “Finish” during Room Selection, you cannot re-access Room Selection. If you would like to change spaces or if any of your roommate group members would like to changes spaces, you each will need to perform the “Room Change Request” function in the Housing Portal when it opens on March 9th.