Annual Work Plan Manual (2026)
Definitions for the Annual Work Plan
When is the Due Date to Submit 2026's Annual Work Plan?
The due date is February 1, 2026.
How to log in?
a. Go to the Annual Work Plan Departments' Site, and click the department you want to log in to.
b. You will be asked to sign in using UofL credentials.
Can center/institute leader access the SharePoint Site?
Only department chair offices have access to the SharePoint site. It is the responsibility of the department to complete the annual work plans on the SharePoint site. If there’s a Center or Institute supported affiliation with faculty, the department chair will need to work with the Center/institute leaders to formulate an annual work plan. To facilitate the conversation between department chairs and center/institute leaders you can use the Excel version of the Annual Work Plan as a communication tool. However, the Excel sheet is not the official Annual Work Plan. Department staff will need to enter the agreed upon version into the SharePoint site and submit the signed PDF of the annual work plan and MOU generated from the site for official record-keeping.
How to Display Fields Related to Center/Institute When Faculty Have Center or Institute Affiliation?
In the Faculty's Information section, turn the toggle switch on 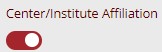 . The fields related to center/institute will then become visible.
. The fields related to center/institute will then become visible.
How to Receive a Draft Annual Work Plan?
At the bottom of the annual work plan Switch the Create the Draft Annual Work Plan toggle on.
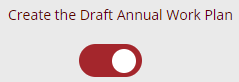
- Go to the top of the form and click Save.
- You will receive the Annual Work Plan in your email.
How to send an Annual Work Plan for approval?
This is not an automatic process. You can email it to the faculty or chair to obtain the signature or outside communication program choose by the department.
How to receive multiple Annual Work Plan Draft?
a. Complete each draft individually, make sure they fit all of the requirements (The Send for Approval toggle should not be disabled).
b. In the SharePoint list menu, click Edit in grid view.
c. Click the checkbox under the Create the Draft Annual Work Plan column for the row of the Annual Work Plan that you like to send for approval.
What to do when there is a new faculty hired?
New faculty hired will need to be entered and processed in SharePoint once they have started at UofL. For newly joined faculty, click + New button on the top left of the list to create a new Annual Work Plan to send for approval.
How to Add a new Annual Work Plan when there is a work update?
a. Click + New button on the top left of the list to create a new Annual Work Plan.
b. The effective date won't be Jan 1.
How to manage access to the annual work plan?
a. Move the mouse to the row of the faculty, and click the Share button in the middle.
b. Enter the information of the person you want to share with the Annual Work Plan.
c. You can give view-only access or edit access.
d. You will be able to see who has access to the annual work plan by hovering the mouse at the button.
e. Remove Access: In the shared with, click the profile picture, and you will see individuals who have access to the annual work plan, click the button on the left, and you will see the Stop sharing option.
f. Grant Division Access: Click Grant Division Access on the left menu of the SharePoint site. In the Grant Division Access list, double-click the division name that you want to give access to, enter the person's email you want to grant access to, and click Save. Wait for a few minutes and the person you entered will have editing access to all of the Annual Work Plans in that division.
Note: Removing the emails in the Grant Divison Access will not remove their access, to terminate access, follow step e in this list.
What will happen after the Annual Work Plan is submitted?
The SharePoint list row of the Annual Work Plan will turn green. The faculty will receive a PDF file of the Annual Work Plan. The PDF will also be saved in the SharePoint Site Documents
How do I sort the list in alphabetical order or filter the list?
Click the column name, you will find the option to sort from A to Z and Filter by. Click the option A to Z to sort thr list in alphabetical order. Click Filter by to select the value you want to apply on the Filter.
What to do if I find an error in the SharePoint list?
The entries you see in 2024 AWP and 2023 APR represents the state of information as of the date it was imported. However, it's important to note that changes might have occurred since that time. Please verify the accuracy of the data in our SharePoint list. If any updates are necessary, you can make them directly in the list. If you are unsure about the error, contact the Faculty Affairs Office, we will verify the information and make changes as needed.
Annual Work Plan Approval Process Flow Chart
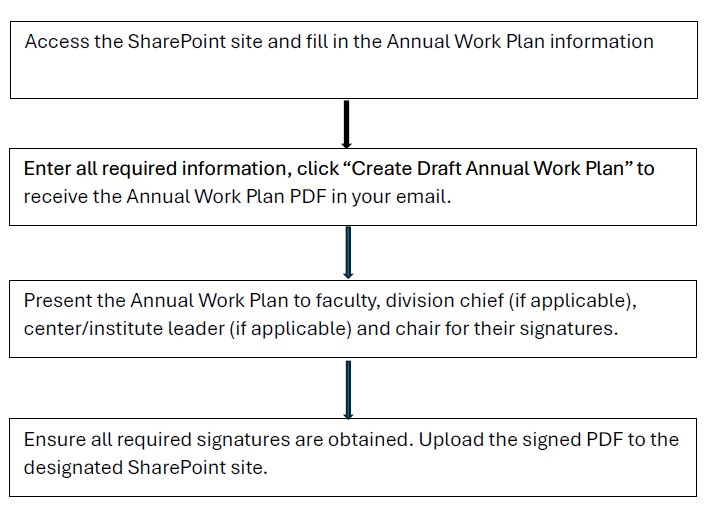
For Staff members
How to create a draft annual work plan and where can I find it?
- Log into SharePoint. Open the faculty’s form in the annual work plan list by double clicking on the row you would like to edit. Check the pre-filled sections and enter the information in the rest of the sections. In order to change any of the fields, click on edit all.
- Switch the Create the Draft Annual Work Plans toggle on.
- Go to the top of the form and click Save.
- You will receive the Draft Annual Work Plan in your email
How to revise a submitted Annual Work Plan?
To correct a mistake(where the start date is the same as the original one), edit the original SharePoint text field and resubmit a new signed AWP in the edited row. Please notify the Faculty Affairs Office of the revision. If the start date differs, please create a new row to submit the AWP, ensuring that both versions of the work assignments are recorded in our system.
How do I submit the signed Annual Work Plan?
- Open the faculty's work plan from the SharePoint list.
- Click Edit all on the top left corner of the form
- Click the tab Submit Signed Annual Work Plan.
- Attach the signed Annual Work Plan in the attachments.
- Turn the toggle to on and click Save on the top left corner.
What will happen after I submit the Annual Work Plan?
The annual work plan will be submitted to the Faculty Affairs Office a few minutes after you upload the file. Once submitted, the "Submitted" column in the SharePoint list will be checked, and the corresponding row will turn green.
How to Submit Department Chair's Annual Work Plan?
The process is the same as you submit other faculty's Annual Work Plan. We will submit chairs' Annual Work Plans to the dean after we collect all of them. And reattch the version with Dean's siganture to the SharePoint list.
How can I share my feedback?
We’d love to hear from you and truly appreciate your input. Please use this link to provide your feedback.