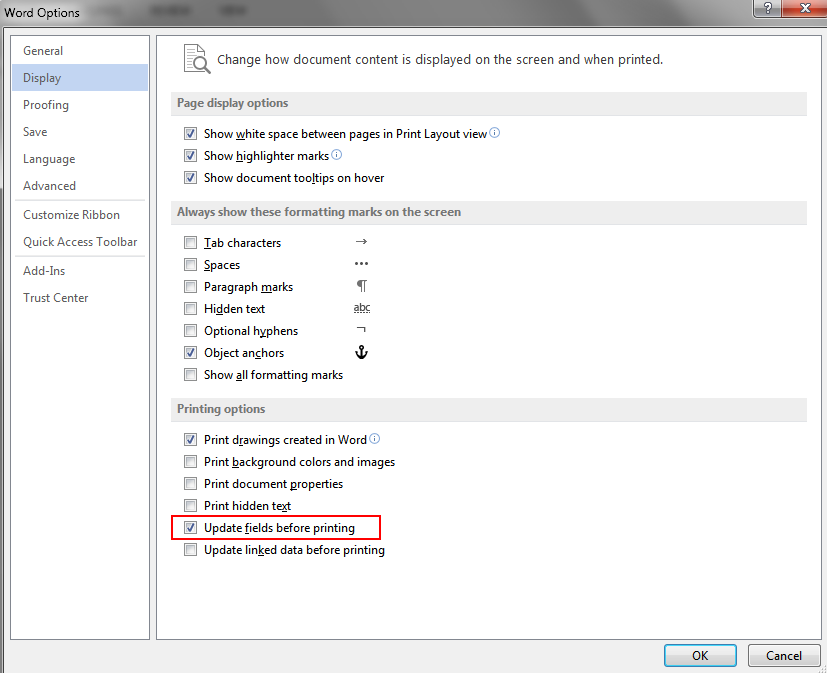Annual Performance Review Manual
When is the Due Date to Submit Performance Review?
The due date is April 1 each year.
How to log in?
a. Go to the Departments' site and click the department you want to log in to.
b. You will be asked to sign in using UofL credentials.
Annual Performance Review Flow
Stage 1: Preparing for Performance Review
1.1 Information Pre-Filling: The individual assigned from the department will initiate the performance review process by logging into SharePoint, checking the pre-filled sections and entering the rest of the information in each empty section, which includes the previous years review scores. Please note that if the faculty had changes in their Annual Work Plans in the middle of the year, the department will need to determine how to weight the work plan distribution for the year.
1.2 After completing the pre-filled information, at the bottom of the form, switch Create the Draft Performance Review toggle to on, and click Save. When doing this a draft performance review will be saved in the Documents folder in SharePoint site.
1.3 The department will then be able to download the Performance Review form from the SharePoint site documents and send it to the faculty to complete section I of the form.
Stage 2. Faculty Review and Section I Completion
2.1 Faculty members complete Section I of the performance review. This section is intended for the individual being reviewed to provide their input. It should be completed by the individual themselves and presented to the leadership for review. It serves as an opportunity for the faculty member to document their annual activities and demonstrate how they have fulfilled the expectations outlined in the annual work plan for the year under review.
Stage 3. Supervisor Assessment and Section II Completion
3.1 Supervisor Review and Section II Completion:
Upon receiving the form with Section I completed from the faculty. The supervisor reviews the faculty's assessment and fills out Section II of the performance review, addressing the faculty's feedback and, providing additional insights as needed.
3.2 Sign and Save as PDF:
After completing Section II, the supervisor electronically signs the performance review document and saves the documents as a PDF to preserve the assessment and signature.
Stage 4. Faculty Signatures
The saved PDF performance review is shared with the faculty member for their signature. The faculty member reviews the document and acknowledge the assessment by providing their signatures in Section III.
Stage 5. Final Submission
Submission to SharePoint: With all necessary signatures obtained, the assigned in individual from the department responsible for submitting the annual performance reviews to Faculty Affairs uploads the signed performance review PDF to the designated SharePoint site. (See How do I submit the performance review instructions)
Process Flow Chart

For Staff Members
How to create a draft performance review and where can I find it?
- Log into SharePoint. Open the faculty’s form in the performance review list by double clicking on the row you would like to edit. Check the pre-filled sections and enter the rest of the sections, including previous years review scores. In order to change any of the fields, click on edit all. Please note that if the faculty had changes of the Annual Work Plans in the middle of the year, the department would need to determine how to weight work plan distribution for the year.
- Switch the Create the Draft Performance Review toggle on.

- Go to the top of the form and click Save.
- The performance review will be created and uploaded in the Documents folder on the left side menu of the SharePoint site.

How do I submit the Performance Review?
- Open the faculty’s performance review form.
- Click the tab Submit Signed Performance Review.
- Click Edit all on the top left corner of the form.

- Attach the signed performance review in attachments.
- Turn the toggle to on and click Save on the top left corner.
What will happen after I submit the performance review?
The performance review will be submitted to the Faculty Affairs Office a few minutes after you upload the file. Once submitted, the "Submitted" column in the Performance Evaluation will be checked, and the corresponding row will turn green.
For Supervisors
How to calculate the weighted average score after I determine the score for each category?
Right-click each field under the "Weighted Average Score" and select "Update Field." to calculate the accurate weighted average score based on your inputs.
How can I avoid the need to manually update all the scores?
If you don't want to manually update all of the scores,
While having any word documents open, click FILE > Options > Display, and under Printing options, select the check box for Update fields before printing (see below picture). Once this is done, the weighted Average Score will automatically be updated when you save the document as a PDF or print the document,