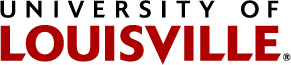Making Technology Accessible for Students with Disabilities
Technology can be a wonderful resource for students with disabilities, but it also comes with its challenges. Some students use forms of technology called assistive or adaptive technology. Assistive technology is software or hardware that helps students with disabilities do something that might otherwise be difficult or impossible. For example, students who are blind or low vision may use assistive technology like screen reading or screen magnifying programs to allow them to access information presented on their computer. Screen readers and screen magnifiers allow students who are blind or low vision to do things like read documents, emails, and webpages. Unfortunately, use of assistive technology does not guarantee that the student will be able to access the information.
Challenges arise when certain forms of technology are not created with accessibility in mind. For instance, when words are provided on an image, like on the banner at the top of this page, a screen reader cannot read the words from the image. The individual inserting the image must have accessibility in mind and provide alternative text so that an individual using a screen reader will have access to the information provided on the image.
Like every student, students with disabilities require access to the necessary materials to be successful. As a faculty member, there are some things you should be thinking about now to make sure that your course and its materials are accessible; this will make things easier on your students and on yourself later.
The Delphi Center for Teaching and Learning has developed a Creating Accessible Courses webpage with some resources to assist faculty in using technology with accessibility in mind. Beth Case, the Program Manager for Digital, Emerging, and Assistive Technologies at the Delphi Center, is also a resource for helping faculty incorporate accessibility and Universal Design into their courses.
Potential Barriers
PDFs
- Many instructors post PDFs on their course’s Blackboard site or send links to PDFs to students for class readings. PDFs can be accessible for students using screen readers, but unfortunately, they are not always created with accessibility in mind. If you create your own PDF, you can create it in a way that is accessible to students with disabilities from the beginning. If you get a PDF from somewhere else, you also have the ability to check to see if it is accessible, and modify it to be accessible if it is not already. The Delphi Center has created some “how-to” documents that show faculty step-by-step how to Create Accessible Word Documents and PDF Files and Convert PDF Files.
Videos & Podcasts
- Some instructors show videos in class or post videos or podcasts on Blackboard for their students. When a student is deaf, it is essential that the video or podcast be captioned so that the student will be able to know what is being discussed. If a video or podcast is not captioned, you have some options for making sure it will be accessible to deaf students.
- Contact the publisher of the video or podcast to see if they have a captioned version or transcript available.
- You can transcribe the video or podcast yourself, or see if a student worker in your department may be able to do this for you.
- For a fee, you can hire a professional to transcribe the video for you. Contact Colleen Martin in the Disability Resource Center for some local transcription resources.
Images
- Images in a document, presentation, or webpage can be simply decorative or can convey information to the person viewing them. When a student is blind, they do not have access to this information unless the individual that inserts that image provides alternative text (commonly referred to as "alt text"). When a person using a screen reader encounters an image that has alt text, the screen reader reads the text provided which describes what is conveyed in the image. This allows individuals who are blind to gain the same information as a sighted person who views the image. If an image is purely decorative and does not convey information, alt text can be left out so the screen reader will skip over the image. The Delphi Center has created a “how-to” document on Writing Effective Alt Text.
-
Images in Word Documents
- In Word 2010, right click on the image and click on "Format Picture...". In the window that opens, click on "Alt Text" in the side bar. Type the description of the image in the "Description" box, not in the Title section.
- In Word 2007, right click on the image and click on "Size...". In the window that opens, click on the "Alt Text" tab. Type the description of the image in the "Alternative text" box. In Word 2007, the same process is necessary when using Word Art, because the Word Art is inserted as an image.
- In Word 2000 and 2003, right click on the image and click on "Format Picture...". In the window that opens, click on the "Web" tab. Type the description of the image in the "Alternative text" box. In Word 2000 and 2003, the same process is necessary when using Word Art, because the Word Art is inserted as an image.
-
Images in Powerpoint Presentations
- In Powerpoint 2010, right click on the image and click on "Format Picture...". In the window that opens, click on "Alt Text" in the side bar. Type the description of the image in the "Description" box, not in the Title section.
- In Powerpoint 2007, right click on the image and click on "Size and Position...". In the window that opens, click on the "Alt Text" tab. Type the description of the image in the "Alternative text" box. In Powerpoint 2007, the same process is necessary when using Word Art, because the Word Art is inserted as an image.
- In Powerpoint 2000 and 2003, right click on the image and click on "Format Picture...". In the window that opens, click on the "Web" tab. Type the description of the image in the "Alternative text" box. In Powerpoint 2000 and 2003, the same process is necessary when using Word Art, because the Word Art is inserted as an image.
-
Images in Webpages
- If you are creating a website on louisville.edu, you will be using Plone, the University’s web editor. When inserting an image using Plone 3, a text box labeled "Text Equivalent" will be in the Insert Image window. The box will automatically contain the title of the image, but since the title alone will not likely be descriptive enough, simply provide a full description of the image you are inserting in that box.
- If you are writing your own HTML for your webpage, the Alt Text attribute is represented by alt=”” inside the image tag, as seen here:
<img src="image.jpg" alt="Description of image here">
-
Microsoft Office 2010 (Word, Powerpoint, etc.)
- Microsoft Office 2010 files such as Word documents and Powerpoint presentations also have potential barriers to accessibility. In order to help individuals discover and fix these barriers, Microsoft Office 2010 has included an Accessibility Checker, similar to a spelling checker, that will review your documents for accessibility problems.
- To use the Accessibility Checker on your Microsoft Office 2010 file, click File, then click Prepare for Sharing, and then click Check Accessibility. After running the Accessibility Checker, it may point out three different areas for improvement:
- Error is noted when there is content in your file that is extremely difficult or impossible for an individual with a disability to access.
- Warning is noted when content is difficult for individuals with disabilities to access.
- Tip is noted when content is accessible, but improvements in organization or presentation are possible that would make the document better for an individual with a disability.
- If the Accessibility Checker comes back with errors, warnings, or tips, clicking on the listed item will display in the Additional Information box below why fixing this item is important, and instructions on how to fix it.
Navigation
- When uploading files to your Blackboard class shell, consider how many clicks it takes to reach a particular document. Keeping files organized helps students to know where to look for the document they need, but unnecessary folders can be a barrier to access. Students with physical disabilities which affect the use of their hands may find it difficult to navigate to a document if it takes too many clicks to get there.
Other Resources
There are many other resources related to accessibility online.
-
Creating Accessible Courses
This website from the Delphi Center for Teaching and Learning provides many accessibility "how-to" documents. -
University of Louisville Web Accessibility
This website from IT Next Gen Services provides some additional resources related to web accessibility. -
University of Minnesota Accessibility
The University of Minnesota has an extensive collection of how-to and informational resources related to technology accessibility. -
The Faculty Room
The Faculty Room is a web site created by DO-IT Project (Disabilities,Opportunities, Internetworking, and Technology) at the University of Washington. The site includes accommodation strategies, faculty resources and much more to assist in making classroom environments accessible for students with disabilities.