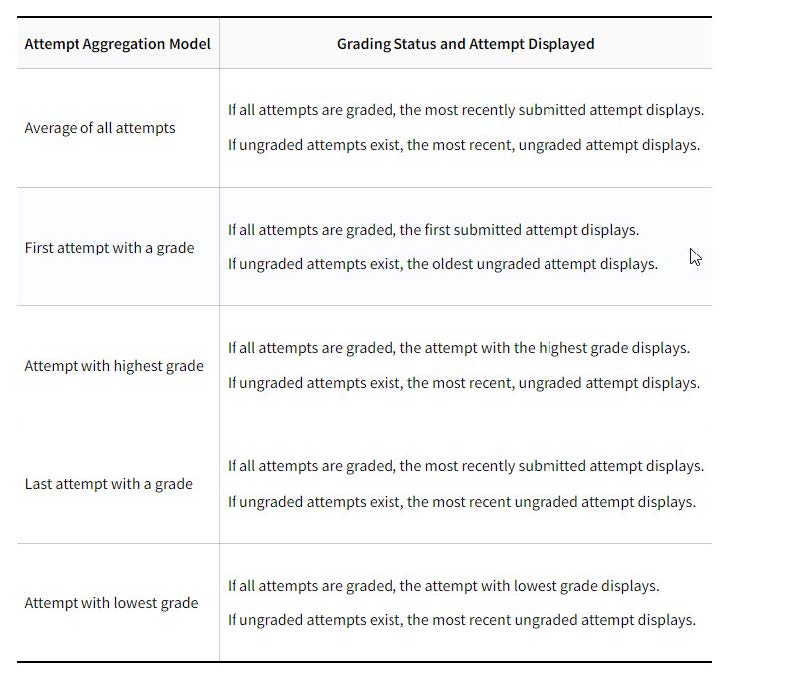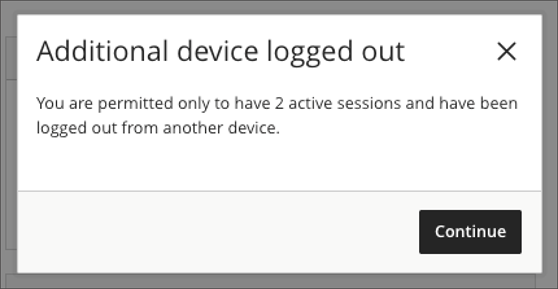ULTRA View: Batch Edit: Change to specific date and/or time – 3900.82
We heard that instructors want to change the date and time for selected items in their course. For example, the due date times are currently set to 8:00 PM and the instructor would like to change them to 11:59 PM. The change would give students more time to make their submissions. The problem with making that change is that it would be very tedious if you had to do one item at a time.
Using Batch Edit, instructors can override the existing date and/or time for selected items. Instructors can adjust the due date time for all assessments using this option. The same feature also works on show on and hide after dates and times.
ORIGINAL View: Restricting Original Copy Workflows – 3900.82
We had several issues related to copying items from Original to Ultra and Ultra to Ultra course view. The issues stemmed from users copying materials using Original workflows. The Original workflows opened the door for partial copies of items. The Original copy workflows were never designed or updated to support Ultra courses.
Here are two examples:
Example 1
The instructor would select "Discussions" and not select "Grade Center Columns and Settings." The discussions would copy without their associated grade center columns. The discussion would come over in a partial state and would not function. Instructors would need to delete and copy using the supported workflow.
Example 2
The instructor selects a "Content Area" with course links to discussions. They did not select "Discussions" or "Grade Center Columns and Settings." The course links copy. The course links don't function. The "Discussions" were not selected, and the course links have nothing to reference. Instructors would need to delete and copy using the supported workflow.
Previous Behaviors:
Instructors could use Original workflows to Copy from Original to Ultra.
Administrators could use Original workflows to copy from Original to Ultra.
Administrators could use Original workflows to copy from Ultra to Ultra.
New Behaviors:
Instructors can no longer use Original workflows to copy from Original to Ultra.
Administrators can no longer use Original workflows to copy from Original to Ultra.
Copy Course Materials into a New Course
Copy Course Materials into an Existing Course
Administrators can no longer use Original workflows to copy from Ultra to Ultra.
Copy Course Materials into a New Course
Copy Course Materials into an Existing Course
Alternatives:
Instructors can copy from an Original to Ultra using the copy items workflow.
Administrators can copy from an Original to Ultra using the copy items workflow.
Administrators can copy from Ultra to Ultra using the copy items workflow.
Administrators can copy from Ultra to Ultra using the “Copy Course with Users (Exact Copy).
Administrators can export a course package from Ultra to import into another Ultra course.
Administrators can use the SIS Integration Framework to copy from Ultra to Ultra.
ORIGINAL AND ULTRA View: Help Center and About sections added to More menu - MOBILE – 3900.82
To elevate user accessibility and awareness, we've added two improved segments to the More menu: Help Center and About.
The About section is a comprehensive reservoir that empowers users with essential informaon to navigate their app experience.
This includes:
Accessibility details
Institution policies: Institutions can add their institutional privacy policy URL if this link has been configured in the "Data Use and Privacy Disclosure" Building Block settings.
A dedicated channel for mobile app feedback
Privacy policies
Release notes
Terms of use
App version information
Users can explore the Help Center for more information, providing a seamless and enriched user experience. The release notes provide users with information on enhancements, optimizations, and introduced features. This ensures users are well-acquainted with the app's evolving capabilities.
ULTRA View: Create Message privilege improvement – 3900.82
We've made some improvements to the privilege for creating messages in courses and organizations. This change improves the experience for system administrators and other users who are not enrolled in the course.
Now administrators and other privileged users can
• Access and use the message tab to communicate with course users
Course users will not be able to send messages to the administrator or respond to the administrator's messages.
• Make changes to the Course Tools - Messages and Messaging Options
ULTRA View: Unused files management tool – 3900.82
File management is important to many institutions that want to be cognizant of their digital footprint. To help instructors understand the usage of files in their course, we've created the Unused Files tool. This tool helps instructors find and delete course files that are not in use. Instructors can locate the Unused Files tool in the three-dot menu on the Course Content page.
There are two views available: unused files (default view) or all files. The file name, upload date, and file size display along with an option to download a copy of the local file. Instructors can easily delete unused files.
Course roles will need “Course/Organization >Files Manage Files” privileges to access the Unused Files tool.
ULTRA View: Multi-Factor Authentication for the default authentication method – 3900.82
Related topics: Identification and Authorization, Quick start for Blackboard App
Some institutions enforce Multi-Factor Authentication (MFA) to fulfill security policies and best practices. To beter support these institutions, we now offer a second authentication factor for the internal authentication method (where a user provides a username and password).
When the administrator enables MFA, users start the MFA registration process after providing a correct username and password. Users can use an authenticator app of their preference or the one suggested by their institution.
Users are asked for a code generated by the authentication app on their trusted device(s) each time they log in.
If a user loses access to their trusted device, they can request a reset of their MFA (via normal institution-defined support channels). This allows the user to start the registration process of a new device.
MFA is compatible with the Account Locking feature. To protect accounts from unauthorized access, we recommend enabling the Account Locking feature. To confirm the current configuration, go to the Administrator Tool Panel -> Account Lock Sengs -> Enable Account -> Locking.
For audit and monitoring purposes, events related to MFA log in and reset can be found in Administrator Tool Panel -> Tools and Utilities -> Logs -> Authentication Logs.
ORIGINAL View: Converting Building Block content to LTI: Panopto Course Content – 3900.82
Related topic: Converting Building Block Content to LTI
The Panopto integration makes it easy for users to create, share, and view videos. Users can embed these videos in Blackboard Learn courses.
Panopto provided a Building Block for customers using Original Course View. To ensure a smooth transition we have updated the conversion tool so that users can convert Panopto content from Building Block to LTI content.
This conversion supports the following Building Block content:
- Course tools content
- Mashup links within the content editor
This tool only converts links created through the building block. Also, it validates the standalone links within the course to change the way those are processed. This will prevent standalone links from breaking after the building block deactivates.
Administrators can select from a drop-down menu the building block for configuration:
Administrators can configure the required IDs and custom parameters for the conversion details. For Panopto, we have added the following custom parameters:
- Instancename: The administrator must modify the instance name if it has been changed in the general configuration of the Panopto Building Block.
- folderid: This is a Panopto identifier for the courses in the different folders; this custom parameter does not need to be modified.
Building block mappings are displayed. Administrators can edit, delete, or turn off the building block for the conversion tool.
Once configurations are set, administrators can manage the placements. They have the option to choose the courses for which they want to initiate the content link conversion for a specific Building Block.
Finally, at Migraon Run Status, users can monitor the status of the conversion process for each course.
ULTRA View: Atempt logs for enhanced assessment integrity – 3900.82
Assessment integrity is a paramount concern for educaonal institutions. We empower instructors with valuable insights into students' progress for native assessments. The Atempt Logs prove to be an indispensable tool for validating issues students may encounter during an assessment. The logs also help instructors identify signs of academic dishonesty.
For tests, the logs provide the following:
- Detailed information, including the date and time of the start and answers to each question
- Question-specific details, such as question number, a preview of the question, and estimated time spent on each question
- Submission receipt number, final grade, and atempt grade
- Easy toggling between all in-progress and submited atempts for comprehensive assessment tracking
For Assignments, the logs offer:
- Start and submission date and time
- Submission receipt number
- Seamless toggling between different atempts for a holistic view
Instructors can access the Atempt Logs from two primary areas:
- Context Menu on Submission Page - exclusive to individual
assessments
- Grades Tab under Student Overview Page - available for both group and individual assessments
For anonymous assessments, the report becomes active after grades are posted, and the anonymity is lifted. This ensures that the Atempt Logs report is a robust tool even in scenarios where student identities are initially concealed.
ORIGINAL View: Updated options display when sending email from Grade Center – 3900.82
Instructors can send emails to students in places like the Grade Center and Retenon Center. Previously, the opon to include student names in the sender copy was misleading. The checkbox seemed to apply to both sending a copy of the message and including recipient names. We’ve improved the presentation to clarify the expected behavior. A copy is always sent to the sender. The sender can opt-in to including recipient names in their copy of the email.
ULTRA View: Category Information on the Gradable Items Page – 3900.82
To provide greater efficiency and clarity in the gradable items view, we have added a Category column. This column, along with the grading item icon, helps instructors more readily identify to which category, if any, an item belongs. Instructors can sort this column ascending or descending alphabetically.
ULTRA View: Total & Weighted Calculations – 3900.82
Instructors need a gradebook that supports diverse grading scenarios. The gradebook supports the creation of calculated columns and an overall course grade. We are expanding gradebook functionality to also support total and weighted calculated columns. These types of calculations are helpful for specific events or periods, such as midterms or finals.
Total calculated columns can be point-based or weighted calculations. Like setting up the Overall Grade, instructors may link/unlink items in a category in the calculation. They may also choose to exclude categories from the calculation. For an included category, instructors may edit the calculation rule. The calculation rule allows instructors to drop scores or to include only the lowest or highest score in the category.
Instructors may wish to define a total calculated column for their own use. In this case, they can choose to hide from students. If desired, instructors can include a total calculated column in the overall grade calculation.
ULTRA View: Enhanced Grid View – 3900.82
To improve usability and maximize the screen real estate of the gradebook grid view, we have made several enhancements:
Improved row visibility and display more rows:
- We reduced the size of the column icons and the spacing around them.
- We removed group names and highlighting on group assessments.
- The course name moves up and hides when vertically scrolling.
Improved student identification:
- When hovering over a truncated student name, the full name displays in a tooltip.
- Student IDs display beneath student names to aid in distinguishing between students with similar names.
ULTRA View: Sorting controls in Students view for assessments graded anonymously – 3900.82
We are adding sorting controls to assessments graded anonymously. Now instructors can apply these sorting options:
- Submission date (oldest - newest) of latest atempt
- Submission date (newest - oldest) of latest atempt
The grading interface stores the most recently used sorting option. If an instructor stops grading an assessment and resumes grading later, the last sorting option is applied.
ULTRA VIEW: Improved atempt display in Flexible Grading – 3900.82
Multiple-atempt assessments result in more submissions, which can increase the complexity of grading.
In the past, when an instructor selected a student in the list the most recent atempt displayed. Now, the atempt selected for display is based on the grading status and atempt aggregation model selected.
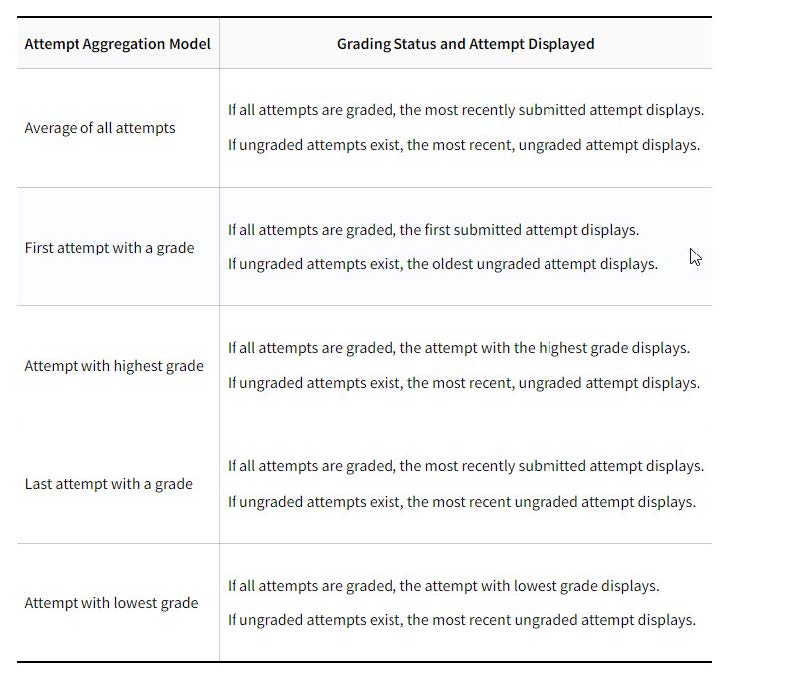
ULTRA VIEW: Delegated Grading improvements – 3900.82
Instructors sometimes distribute the grading workload for an assessment to multiple graders. This is a popular practice in larger classes. Instructors can assign graders to groups of students with the new delegated grading option. Each grader only sees the submissions made by students in the group(s) assigned to them.
Now instructors can also use delegated grading in combination with anonymous submissions and tests.
ULTRA View: Grade visible to students in Gradebook when item is hidden by release conditions – 3900.82
Release conditions provide opons for custom learning paths through course content. When instructors set release conditions, content is unavailable unl students meet those conditions. An opon to 'Hide' selected content from students is available. This setting also hides the grade from the student view of the gradebook.
Now, instructors can set release condions without concern of hiding grades. Regardless of the setting in "When will content appear?", students can see the grade. All other funconality of release condions is unchanged.
ULTRA View: AI Design Assistant - Generate Rubric Improvements – 3900.82
The AI Design Assistant helps instructors create rubrics for assessments. We've streamlined a time-intensive task and created efficiency for instructors with rubric creaon. Being careful to consider user feedback, we have made some improvements to rubric generaon. The improvements improve column and row labels . We also improved the distribuon of percentages/points for criteria.
ULTRA View: AI Design Assistant - Authentic Assignment prompt generation – 3900.82
AI plagiarism is a growing concern among academics. Research indicates a variety of issues with a reliance on AI detection. Detection models cannot keep up with advancements in AI technologies. Our approach to combating AI plagiarism is different. We empower instructors to lean into the effective practice of authentic assessment.
Learn more with our academic paper AI, Academic Integrity, and Authenc Assessment.
Now instructors can generate assignment prompts that encourage students to:
- engage in higher-order thinking,
- apply their learned knowledge,
- produce authentic submissions that are evidenced, and
- emulate real-world situations.
To ensure the instructor is in control, the generation process allows instructors to:
- enter an assignment description,
- select a desired cognitive process based on Bloom's Taxonomy,
- set the complexity, and
- generate an assignment title.
The instructor can review the generated prompts and select one to add to the assignment. After adding the prompt, the instructor can edit or further refine the prompt as appropriate.

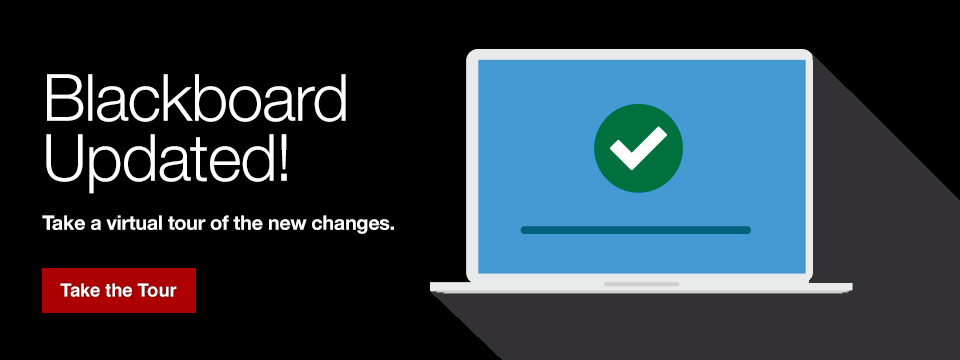
 July 2024
July 2024