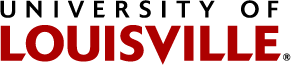Software Tools
This will grow according to my and others' needs.
Keeping fossil operating systems alive with VirtualBox
One of the depressingly common problems with the software tools of science is the way the rest of the software ecosystem evolves out from under them. There are a variety of reasons. Sometimes a nifty piece of software is the outgrowth of someone else's research program: it's not likely to get updated or re-written unless that researcher needs to. When a company specializes in making hardware that talks to software, they may not shift their driver software to new operating systems as fast as their customer base. They think of themselves as a hardware company, after all. Or software just gets orphaned: my favorite reference manager EVER, Papyrus, was a super product from a one-man software shop. From my perspective, it looks like he just got snowed under by the ever-changing and inconsistent features of a bigger company's word processor. His software had to integrate with word processors, in an un-winnable Red Queen marathon. Eventually, he declared his software free to all and stopped releasing new versions (I don't think it will run on anything later than 32-bit Windows XP, or MacOS classic.) For all these otherwise show-stopping nightmares, there is a solution: virtual machines.
The virtualization solution I know most about is VirtualBox, associated with Oracle. It's an open source project. The (necessary, really) extension pack is the commercial part, but that is free for some purposes including educational use. If you have some program you need that won't run on anything later than DOS 6, and you have your own legitimate copy of DOS 6, or FreeDos, VirtualBox will solve your problem. It is much too powerful and complex a tool to summarize here, but the user manual is online.
As an extra fringe benefit, virtual machines can be backed up and reinstalled as a single unit. If malware strikes within the virtual guest machine, you don't have to spend a day reinstalling software. Wipe the affected virtual machine, and restore it from a recent backup image. Then you are back in action with everything just the way it was when you backed it up.
Using Alpine [text-based imap client] with University of Lousville Outlook365 email
[The university has changed something about its email server configuration which breaks the technique below. If I have time and ability to solve the problem I will post revised instructions, but for the present this method is dead.]
If you are trying to handle large volumes of email, particularly if you are prone to eyestrain or carpal tunnel issues, you probably want a text email program running on your desktop rather than any graphical product. These instructions are for Alpine, a descendant of the University of Washington program Pine. With this you can, for example, select every email you received in the last month, or from a particular person, and apply commands to archive that email or do other things with it. I use it on Linux, but I believe it can be had for Windows and its code is available to be compiled on Windows. Its current maintainer is still at UofW and the most recent updated release was in 2017. It is still very much a living program. I am indebted to the excellent instructions provided by the IT department of the University of Florida. I extrapolated these to the University of Louisville environment.
1) Start Alpine, chose the setup option on the main menu, and change something trivial in the setup. For example, put your correct name in the personal name field. Exit the setup, agreeing to save the configuration, and exit Alpine.
2) Use a text editor on the new configuration file that should have appeared in your home directory (unix) or in Alpine's program folder [?] (Windows). This is a pure text file that Alpine will read whenever it starts.
Change or add lines as follows, replacing USERID with your own UofL user id:
disable-these-authenticators=PLAIN
folder-collections={outlook.office365.com}INBOX.[], Exchange {outlook.office365.com/user=USERID@louisville.edu/tls/novalidate-cert}[]
inbox-path={outlook.office365.com/tls/novalidate-cert/user=USERID@louisville.edu}INBOX
feature-list=enable-dot-folders, enable-incoming-folders
personal-name=YOUR NAME
user-domain=louisville.edu
smtp-server=smtp.office365.com:587/tls/user=USERID@louisville.edu
3) Save the file, quit the text editor, and restart Alpine. You should be prompted for your UofL email password and then (if you get it right) allowed to open your email. The first time in a session that you send email, you should also be prompted for that same password.