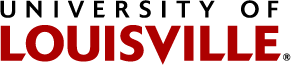Adding
- Add images to the "banners" folder created during setup.
- Use the image's "Title" and "Description" fields to set the text on the hero banner. Descriptions can only be on one line.
- Use the image's "Dates" tab to set Publishing and Expiration dates to make your banner appear or disappear when you want.
Note: when logged in, Publishing/Expiration dates are ignored and all (or the first 4) images will show on the banner. - Use the "banners" folder's "Contents" tab to arrange images in the order you want them to appear.
Note: only the first 4 published and non-expired images will be shown.
Positioning
By default images are cropped and centered. The second line of the image's "Description" field is used to change positioning settings. If the second line is missing or empty, the default settings are used.
- First, the script checks for a valid CSS Background Position value.
- If the value is not that, it is interpreted to be a CSS color. The image will be scaled to fit instead of cropped, and the color used as the background. The value
autowill set the background color to be an average of the image's colors.
Links
The third line of the image's "Description" field is used to set a link on the image. Whatever value is found on the third line will be used as a link.
Examples
This image is cropped and centered by default because it has an empty second line.
https://louisville.edu/web/helpcenter
This image is cropped. 25% of the vertical crop will be off the top. center 25% http://google.com
This image is scaled. The background color is generated automatically. auto http://events.louisville.edu
This image is scaled down on a black background and doesn't link anywhere.
black