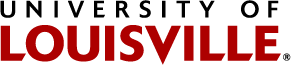The form edit page has 6 Tabs at the top
- Default
- Navigate to the folder you would like to contain your form.
- On the edit bar, usually green at the top of the page, click on the Add New drop down menu on the right.
- Select Form folder.
- Enter a title for your form.
- Enter a description for your form. This is usually a short summary of what the form is used for.
- If you want to change the text on the submit button, enter it in the Submit Button Label box.
- If you want a reset/clear button on your form, check the Show Reset Button box and enter a label.
- The Action adapters available for this form folder. Mailer is added to the form automatically. Below are descriptions of the available adapters.
- Mailer: Mailer is used to send the form contents to either the admin of the form or the person filling it out.
- Save Data: The save data adapter is used to save the data entered on the form temporarily in plone. The data in the save data adapter should be retrieved at least once a week to prevent loss. If the data is erased it will be lost.
- Custom Script Adapter: This will allow you to add a custom processing script to your form. It must be programmed in Python. Note: Do not use this unless you know what you are doing, it can cause problems with your form if it is not handled properly.
- The thanks page displays a page with a thank you message. The default page displays the information entered on the form.
- If your form will contain information you want encrypted check the Force SSL Connection box. This will force the browser to use the SSL protocol to communicate with the server.
- Form Prolog is a free form area for creating a header for your form. This can contain anything you want and be a long as you want.
- Form Epilogue is a free form area at the bottom or your form.
- The Local CSS fields allows you to change the look of your form folder with CSS. This may be turned off by your site administrator.
- Block CSS Inheritance when checked, will remove any Local CSS entries from parent folders. This does not remove Theme CSS entries.
- Categorization allows you to categorize your form for searches and collections.
- Tags Allow you to create organize your content on your site. They can also be used to create Collections of items with the same tag.
- Location is the geographical location of for the content. This can also be used in collections.
- Language
- Publishing Date is the date this form will be available for non logged in users to see. If left blank it will default to right now.
- Expiration Date is the date this form will become unavailable to non logged in users. If left blank the form will never expire.
- Creators are the people who created the content for the form. Enter one name per line.
- Contributors are the people who contributed to the creation of the form. Enter one name per line.
- Copyright is where you would enter any copyright information. Per University policy, the university generally claims copyright on all thing on it's systems.
- Allow Comments allows the users of the page to leave comments at the bottom of the page.
- Exclude from navigation will leave the form off of the navigation bar.
- Enable next previous navigationadds a navigation link at the bottom of the page to go to the next page. (see the bottom of this page for an example.)
Click the Save button
After you fill out this information a basic form with 3 fields will be created.