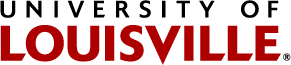Pol-Prepaid Gift Cards
policy prepaid gift cards modified Wed Mar 05 2025 11:36:05 GMT-0500 (Eastern Standard Time)
University of Louisville
OFFICIAL
UNIVERSITY
ADMINISTRATIVE
POLICY
POLICY NAME
Prepaid Gift Cards
EFFECTIVE DATE
June 6, 2012
POLICY APPLICABILITY
This policy applies to the University Community (administrators, faculty, staff, and students).
REASON FOR POLICY
Through the utilization of a specific vendor the university is better able to standardize, monitor and generate reports expressly related to gift card transaction activity.
POLICY STATEMENT
The university’s current vendor of contract is Swift Prepaid Solutions. All departments within the university are to utilize the contracted prepaid gift card solution when making the following gift card transactions:
- Payment to study participants.
- Student Award.
- Study participants reimbursement of expenses.
The university no longer uses single-merchant cards, such as Target or Walmart. Employees may not be reimbursed for purchases of gift cards from other merchants.
***If the card is for an active UofL student, approval must be obtained from the Financial Aid Office at finaid@louisville.edu before proceeding.***
DEFINITIONS
Plastic Fee – nominal fee charged to the department for the actual card. This fee is charged at the time the card is received by the department regardless of if/when it is utilized.
Study Participants – also referred to as Human Subjects, are for all types of studies and grants.
PROCEDURES
Steps to Ordering and Funding the Gift Cards
System Access and Setup
- Logging in to the Swift Gift Card System – once the e-learning training module has been completed the following steps are required to gain access to the system and fund the gift cards.
- Email the Accounts Payable Service Account at acctspay@louisville.edu with the date and time training was completed. You will also need to include a list of other individuals in your department that have the authority to fund gift cards. This information will allow the appropriate location for you to be designated in the system.
- An email response will be sent from Accounts Payable with your login information. Your User ID will be your official UofL email address. You will receive a temporary password, which will work only one time.
- Log in to the system promptly to activate your User ID, change the temporary password to one of your choosing, and prevent your status from being inactivated.
Ordering Swift Prepaid Cards
The Process – can begin once training has been completed and access has been granted.
- The order form must be completed. The PDF form can be accessed through the following link http://louisville.edu/finance/controller/acctops/forms/prepaidcardform and should be downloaded to complete. It is recommended that you bookmark the location for future reference.
The Form:
- Must be accurately completed with all of the following information:
- Department Name.
- Name of the Requestor (the person who has completed training and will be funding the cards).
- Email address of the Requestor.
- Study (Grant) Name.
- Funding Source (Speedtype) for the card fee.
- Card Fee – this will be charged to the Department when the cards are picked up. The card fee is $1.75 per card. Example: 10 cards = $17.50 fee.
- Projected amount is the estimated total dollar amount to be funded to this group of cards. Example: 10 Cards @ $20 each = $200 projected funding. This is an estimate and not required to be exact, but should be as close as possible.
- Order the form by:
- Print the form, once it has been completed.
- Obtain the appropriate signatures.
- Scan and email the form to the Accounts Payable Service Account at acctspay@louisville.edu for approval
- Orders are accepted until noon on Thursdays of each week. Anything received after this time will be processed the following week.
- Picking up the cards:
- Orders are filled on Friday mornings.
- Notification will be sent via email, to the address provided on the form, when the cards are ready for pick-up. The cards will not be sent via campus mail.
- Card orders for the Belknap Campus are to be picked-up at the Controller’s Office at 201 Easts Warnock Street. Contact the office to verify office hours.
- Card orders for the Health Sciences Center (HSC) can be picked up from the Clinical Trials Unit, 401 Easts Chestnut Street, Suite 460. Contact the office to verify office hours.
- Journal Entries: you will see two journal entries each time gift card orders are processed.
- The first entry will be processed when the cards are picked-up. This entry will be for the card fee only ($1.75 X Number of cards received).
- The second entry to be processed will be the amount that was funded to the cards, as they are funded and distributed to the payees.
The controller’s office will charge the department the plastic fee as soon as the cards are issued. The card funding will be charged to the department on a regular recurring basis as the funds are added to cards.
Funding Swift Gift Cards
Required Information:
- Payee Information: Name, address and social security number.
- University Information: Funding source (speedtype), Account number (account code), Type of payment (example: study participant).
***Note: If the payee is a student, you must obtain approval from the Financial Aid Office at finaid@louisville.edu before proceeding.***
- Under the University Fields section you will enter the Employee ID number, study and any pertinent notes.
- The Employee ID number is used if the payment is not study related.
- Sensitive Data: Protect the payee’s information by keeping records secure. Guidelines for protecting disseminating data can be found within the User Accounts and Acceptable Use policy follow the University’s policy for secure record keeping to know how to best protect the payee’s information. The Swift System does not require a W9.
The Process – all fields with an asterisk are required:
- Login to the Swift System.
- Click Activate Cards.
- Select Funding Type.
- Each card must be loaded individually as bulk card loads is unavailable.
- Enter the number of the card to be activated.
- Enter the amount to be funded on the specific card.
***Notice the Get Balance button – this will allow you to go back in to the system and obtain the card’s balance by clicking this button. Example: if a payee requests the card balance you can use this feature to obtain the information.***
- Enter the payee name and address information.
- Enter the payee social security number – be sure to double-check for accuracy.
- Enter the Employee ID number – if applicable.
- Enter the University fields information.
- Enter the funding source (speedtype).
- Using the drop-down box select the Account Number (Account Code).
***Notice – Account Code 535550 is for the reimbursement of expenses. This account code is rarely used. It should only be used for the reimbursement of a study participant’s out of pocket expenses. These would include mileage, parking and meals. If this code is used the Controller’s Office will conduct a sample audit on the specific code. Documentation to support and justify the use of this code for study participant expenses will be required. Carefully document all expenses charged to this code on Swift Cards.***
- Using the drop-down box select the Type of Payment – Common selections include: Study Participant, Student Incentive/Contest, Student Prize/Award/Contest
- Click Submit.
- Review all of the information that was entered.
- Click OK to confirm the information.
- Print/Save the Confirmation.
- Activate Another Card to individually load more cards OR select Done if finished loading cards. If you are funding multiple cards for the same study or purpose, it is helpful to use the Copy Previous University feature. Click the link located at the top right of the screen. This feature will auto-fill the funding source (speedtype) and account code information.
The View History Feature:
- The Swift System keeps a historical record of your card funding activity:
- This feature may be used to run a report to show all of the cards that have been funded by you.
- This feature can be used by your Department to verify the amount funded on a card and to provide supporting documentation for general ledger transactions.
- This can also be used to view all card funding activities.
- Using the Filter – complete the Location ID information for the location to which you are assigned:
- Historical information can then be filtered by date, transaction type and user.
- Click Run to begin the search.
- Sort the Transactions – after the search filter is ran the results will appear:
- Sort the columns by clicking on the headers to chunk specific information, such as the card’s status or the transaction type.
- Sorting helps locate specific information about funding activity.
- Search Transactions – a second way to use the View History Feature:
- Click the Search Card Funding Transactions button – can be found in the Main Menu and the View History Results screen.
- Search Criteria – there are many options which include:
- Date range funded.
- Funding source.
- First name.
- Last name.
- Employee ID.
- Program (this will default to UofL).
- Location.
- Study.
- Transaction initiated by.
- Card number.
- Default – if you decide not to use the available search criteria the system will default to the activity for the current day.
- Exporting Results – the results will appear on the screen and may be exported with either Microsoft Word or Excel.
- Restore Card – Notice this link:
- This feature will allow a card funding to be removed, deactivate the card and return the card to the available inventory. The card is then returned to a $0 balance.
- This feature can be used when:
- A card is funded in error.
- A study participant did not show up for the study.
- The social security number was entered incorrectly in the Swift System.
Example: The dollar amount was incorrectly entered at $250 but should have been $25.
Example: The study participant did not show up for a study. Using the Restore Card feature prevents incorrect payee taxable income being reported to the IRS when the payee never received the card (income).
RESPONSIBILITIES
All individuals approved to process prepaid gift cards must successfully complete the training module. Access to this module will be provided upon the request of the individual’s immediate supervisor. Additionally, these approved individuals are required to review updated training information when notifications are disseminated.
FORMS/ONLINE PROCESSES
Financial Aid Office at finaid@louisville.edu
Accounts Payable Service Account at acctspay@louisville.edu
Order Form (PDF) http://louisville.edu/finance/controller/acctops/forms/prepaidcardform
ADMINISTRATIVE AUTHORITY
Vice President for Finance and CFO
RESPONSIBLE UNIVERSITY DEPARTMENT/DIVISION
Controller’s Office
Service Complex, Louisville, KY 40292
Phone: 502-852-7072
E-Mail: controll@louisville.edu
HISTORY
Revision Date(s): November 2016; December 1, 2019; November 20, 2020
Reviewed Date(s): November 2016; November 20, 2020
The University Policy and Procedure Library is updated regularly. In order to ensure a printed copy of this document is current, please access it online at http://louisville.edu/policies.