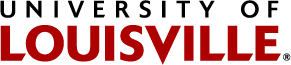Default Tab:
- Go to the news and events folder or create a new one. We recommend that you don't put them in the root folder of your site as it will get cluttered and hard to find things.
- Click on the add new drop down and select News Item.
- Enter it's title. This will be the headline for the news item.
- if you want to have a summary of the news item put it in the description field.
- In the body text field you can create a web page for the new item that will be displayed when the customer clicks on the news item notice.
- You can upload an image that will display in the upper right hand corner of your news story.
- The image caption field allows you to put a caption on your image.
Categorization Tab
- Select or enter the news item type (if you want more organization to your news items.)
- You can enter a geographical location for the news story here.
- Add any related items, such as Event pages or resources for the news item.
Dates Tab
- If you want your news item to be published in the future. Enter the date you want this news item to be made public in the publishing date field. The news item will automatically become visible on this date. Leave blank for "Right Now".
- If you want your news item to be removed from the list in the future. Enter the date you want the news item notice to no longer be available on your site. The news item will automatically become unavailable on your site at this time. Leave blank for "Never'
Ownership Tab
- Enter the creators of this news item if you wish.
- Enter any contributors.
- Rights is where you would enter any copyright information. Per University policy, the university generally claims copyright on all thing on it's systems.
Settings Tab
- To allow customers to add comments to your news item, check the allow comments box.
- To keep this news item from displaying in the navigation menu check the exclude from navigation box.