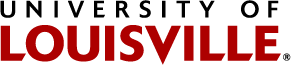The mailer adapter allows you to create an email that will be sent on submission of the form. The email can go to the user filling out the form or to the person administering the form. You can create multiple mailers for different recipients. A mailer adapter is created when you create your form.
Default Tab
- Recipient's full name - This is the full name of the recipient. It is a text string and can contain anything.
- Recipient's e-mail address - This is the email address for the forms recipient.
Addressing Tab
- Extract Recipient From - This field allows you to designate the contents of a form field as the recipient address. This will override the recipient's address from the Default Tab.
- CC Recipients - The addresses in this field will receive a copy of the email. One address per line.
- BCC Recipients - The addresses in this field will receive a blind copy of the email. These addresses will not display to the other recipients. One Address per line.
- Extract Reply-To From - This field allows you to designate the contents of a form field as the reply-to address on the email.
Message Tab
- Subject - This is a text field that will appear in the subject line of the email.
- Extract Subject From - This field allows you to designate the contents of a form field as the subject line in the email. This field will override the subject field.
- Body (prepended) - This is text that will appear at the beginning of the email. This can be used to explain the email or to thank the user for filling out the email.
- Body (appended) - This fields contents will display at the end of the email.
- Body (signature) - The signature section will appear at the very end of the email.
- Include All Fields - If this is checked all fields in the form except labels and file fields will appear in the body of the email.
- Show Responses - This allows you to select specific fields from the form to include on the email. This will be ignored if the Include All Fields check box is checked.
- Include Empties - If this is checked the titles of empty fields will display in the email.
Template Tab
- Mail-Body Template - This is the mail body template written in TAL. If you know TAL you can modify it otherwise don't change it.
- Mail-Body Type - This is the type of email the mailer will send.
- Text - will send a plain text email. This does not allow for any formatting.
- HTML - will send an email in HTML format. HTML format allows formatting of the email and the addition of images.
- HTTP Headers - Additional information the web server will pass on in the headers.
- Additional Headers - Any RFC822 headers compliant headers you want to add to your email.
Encryption Tab
- Key-Id - Enter your encryption key in this field.
Overrides Tab
- Subject Expression - The subject expression allows you to create the subject of the email with a TALES expression. This will override the subject field on the message tab.
- Sender Expression - This allows you to calculate the FROM field of the email based on a TALES expression.
- Recipient Expression - This allows you to calculate the recipient of the email based on a TALES expression. This will override the recipient from the default and addressing tabs
- BCC Expression - This allows you to calculate any BCC recipients of the email based on a TALES expression. This will override the BCC field on the Addressing Tab.